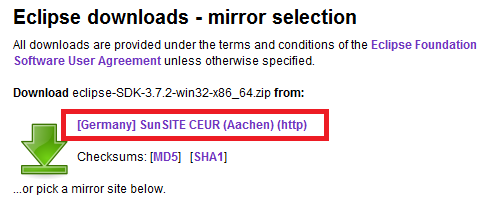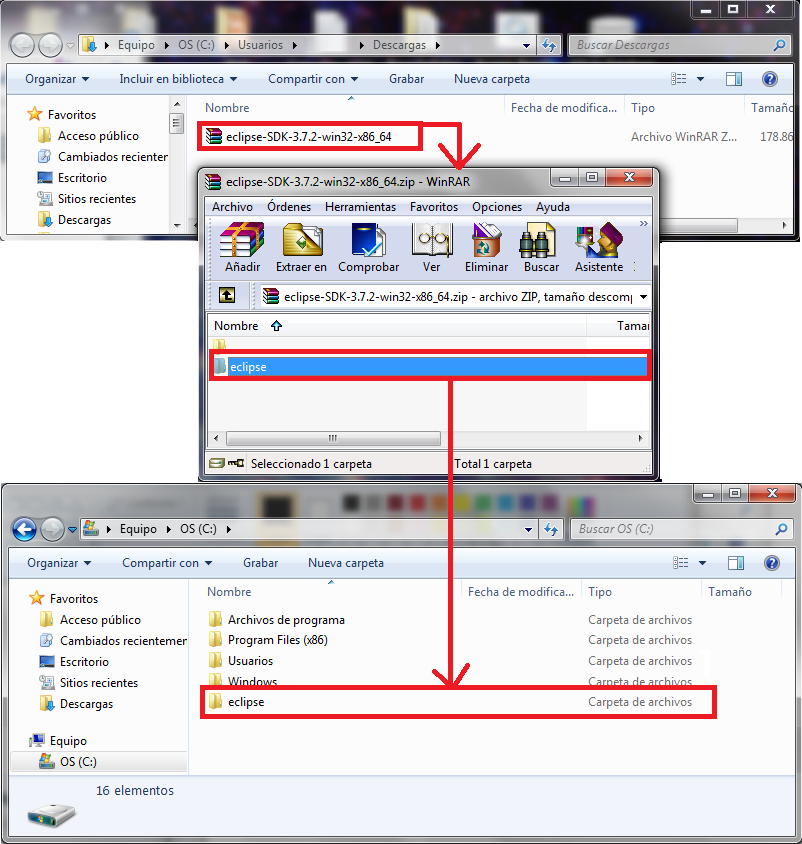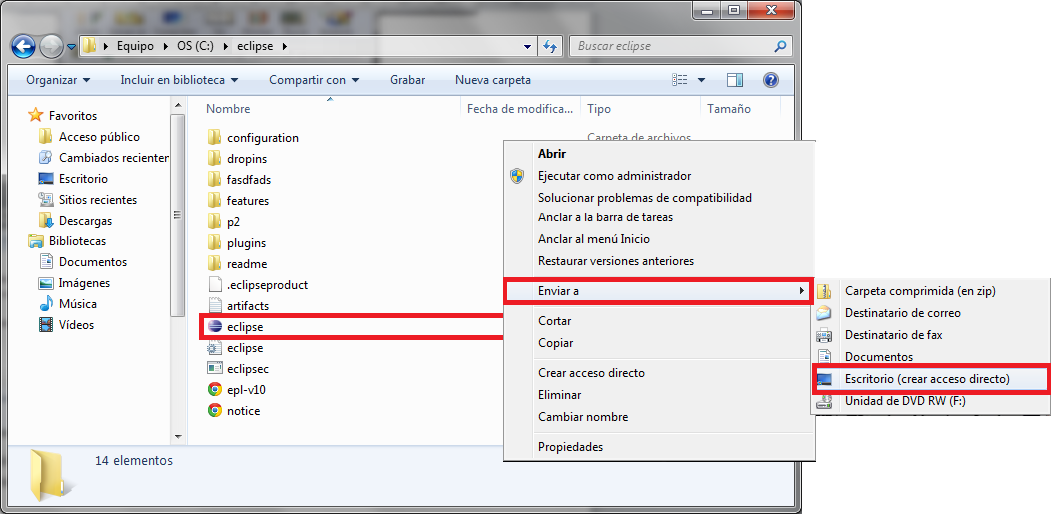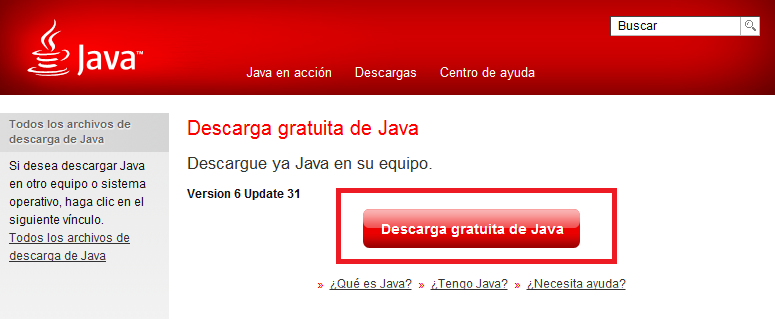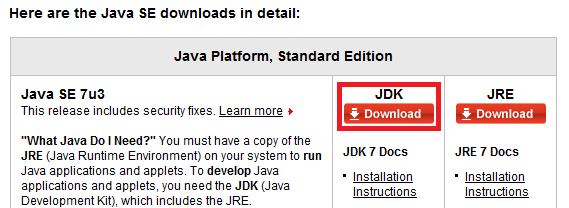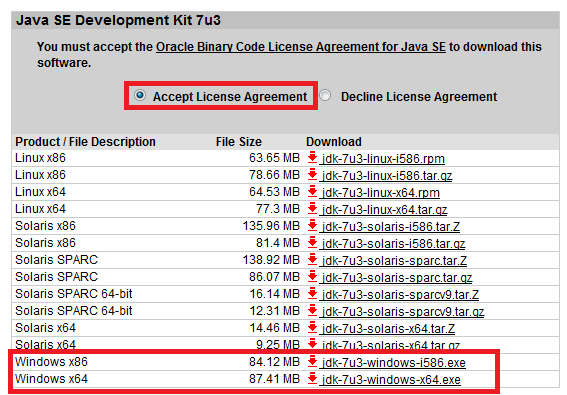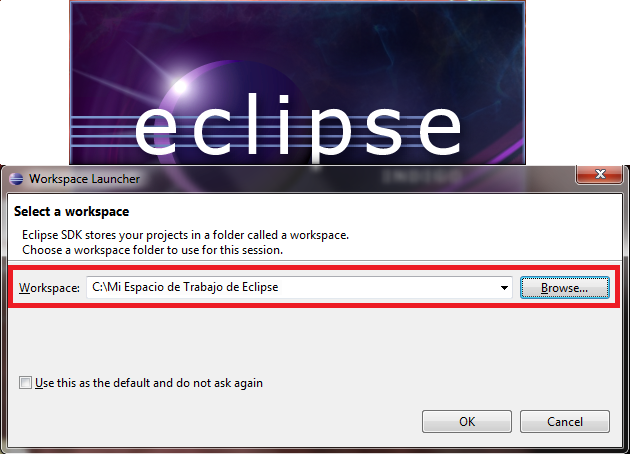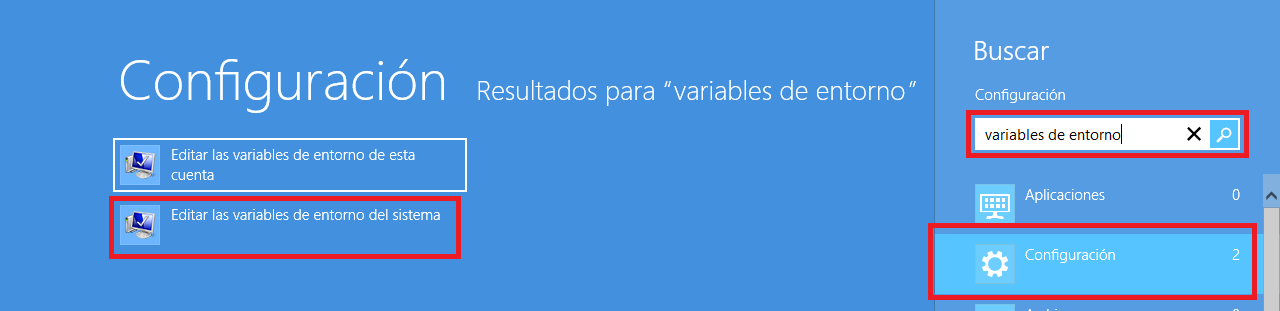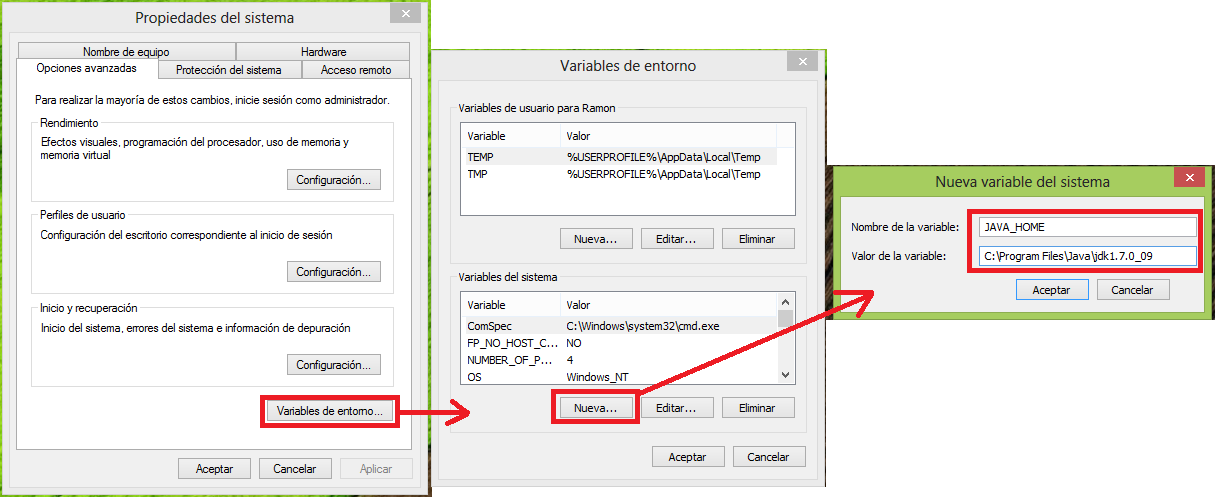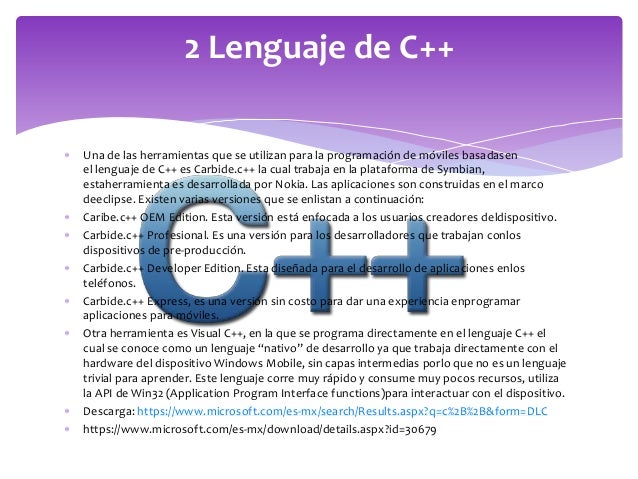Nombre: Eclipse
Caracteristicas:
Eclipse es un programa informático compuesto por un conjunto de herramientas de programación de código abierto multiplataforma para desarrollar lo que el proyecto llama "Aplicaciones de Cliente Enriquecido", opuesto a las aplicaciones "Cliente-liviano" basadas en navegadores. Esta plataforma, típicamente ha sido usada para desarrollar entornos de desarrollo integrados (del inglés IDE), como el IDE de Java llamado Java Development Toolkit (JDT) y el compilador (ECJ) que se entrega como parte de Eclipse (y que son usados también para desarrollar el mismo Eclipse). Sin embargo, también se puede usar para otros tipos de aplicaciones cliente, como BitTorrent o Azureus.
Ventajas:
*Dispone de un editor de texto con resaltador de sintaxis.
*La compilación es en tiempo real
*Tiene pruebas unitarias con (JUnit).
*Control de versiones con (CVS).
*Integración con (Ant),
*Asistentes (wizards) para creación de proyectos
*Clases, test, etc...
*El entorno de desarrollo integrado (IDE) de Eclipse emplea módulos (en inglés plug-in) para proporcionar toda su funcionalidad al frente de la Plataforma de Cliente rico, a diferencia de otros entornos monolíticos donde las funcionalidades están todas incluidas, las necesite el usuario o no.
*Este mecanismo de módulos es una plataforma ligera para componentes de software. Adicionalmente a permitirle a Eclipse extenderse usando otros lenguajes de programación como son C/C++ y Python, permite a Eclipse trabajar con lenguajes para procesado de texto como LaTeX, aplicaciones en red como Telnet y Sistema de gestión de base de datos.
Desventajas:
*Su principalmente inconveniente, común a otros IDEs en mayor o menor medida, en el consumo de recursos del sistema.
*También que carece de mucho soporte para webapps (.war, jsp y servlets) tal y como lo hace netbeans. (los plugins por lo general no son ni tan potentes ni tan sencillos como el módulo que en Netbeans viene preinstalado).
Nombre: Xcode
Caracteriticas:Es el entorno de desarrollo integrado (IDE, en sus siglas en inglés) de Apple Inc. y se suministra gratuitamente junto con Mac OS X. Xcode trabaja conjuntamente con Interface Builder, una herencia de NeXT, una herramienta gráfica para la creación de interfaces de usuario.Xcode incluye la colección de compiladores del proyecto GNU (GCC), y puede compilar código C, C++, Objective-C, Objective-C++, Java y AppleScript mediante una amplia gama de modelos de programación, incluyendo, pero no limitado a Cocoa, Carbón y Java. Otras compañías han añadido soporte para GNU Pascal, Free Pascal, Ada y Perl.Entre las características más apreciadas de Xcode está la tecnología para distribuir el proceso de construcción a partir de código fuente entre varios ordenadores, utilizando Bonjour.
Ventajas:
*Compilación de múltiples lenguajes.
*Es de apple xD!
*Tiene simulación virtual IOS
*Insepección de código ("en tiempo real")
* Es gratuito
Desventajas:
*Esta diseñado sólo para Mac
*No hay mucha información sobre su uso.
*Es un poco extenso en herramientas, es bueno para cuando se sabe usar .
Nombre:Carbide C++
Caracteriticas:
Es una herramienta para el desarrollo de software en lenguaje C++ destinado a dispositivos que funcionan bajo Symbian OS. Se usa tanto para desarrollar los teléfonos que incorporan dicho OS como para las aplicaciones que ejecutan estos.Está formada por una familia de IDEs desarrollada por Nokia, basada en Eclipse, al que se han incorporado plug-ins para el desarrollo de Symbian OS. Reemplazó a CodeWarrior como primer entorno de desarrollo para Symbian OS.Desde la versión 2.0, Carbide.c++ es gratuito y se ofrece en tres versiones (Developer, Professional, y OEM)
Ventajas:Economía de las expresiones
*Abundancia en operadores y tipos de datos
*Codificación de alto y bajo nivel simultáneamente
*Reemplaza ventajosamente a la programación en ensamblador
*Utilización natural de las funciones primitivas del sistema
*No está orientado a ninguna área especial
*Producción de código objeto altamente optimizado
*Facilidad de aprendizaje Historia Compiladores Uno de los compiladores libres de C++ es el de GNU, el compilador G++ (parte del proyecto GCC, que engloba varios compiladores para distintos lenguajes). Otros compiladores comunes son Intel C++ Compiler, el compilador de Xcode, el compilador de Borland C++, el compilador de CodeWarrior C++, el compilador g++ de Cygwin, el compilador g++ de MinGW, el compilador de Visual C++, Carbide.c++, entre otros. Diferencia entre C++ y VB La diferencia principal radica en que son lenguajes de programación diferentes y por lo tanto, sus interfaces de desarrollo (IDE - Integrated Development Environment) son distintas.
Desventajas:
No es recomendable para desarrollo de páginas Web.
*Existen muchos entornos de programación para C++. No existen estándares para ello. De manera que puedes encontrar C++ para Unix/Linux, C++ para Windows, C++ para MacOS, y asi indistintamente. Además, en cada SO encuentras diferentes IDEs de desarrollo, y también encuentras IDEs para desarrollo de aplicaciones gráficas como Anjuta, Qt para Unix/Linux, Borland C++ Builder y Visual Studio C++ para Windows. Presentado Por: Gabriela Elizabeth Pavón Colindres I Computacion.
Nombre:Netbeans
Caracteriticas:
Es un entorno de desarrollo integrado libre, hecho principalmente para el lenguaje de programación Java. Existe además un número importante de módulos para extenderlo. NetBeans IDE2 es un producto libre y gratuito sin restricciones de uso.
NetBeans es un proyecto de código abierto de gran éxito con una gran base de usuarios, una comunidad en constante crecimiento, y con cerca de 100 socios en todo el mundo. Sun MicroSystems fundó el proyecto de código abierto NetBeans en junio de 2000 y continúa siendo el patrocinador principal de los proyectos.
La plataforma NetBeans permite que las aplicaciones sean desarrolladas a partir de un conjunto de componentes de software llamados módulos. Un módulo es un archivo Java que contiene clases de java escritas para interactuar con las APIs de NetBeans y un archivo especial (manifest file) que lo identifica como módulo. Las aplicaciones construidas a partir de módulos pueden ser extendidas agregándole nuevos módulos. Debido a que los módulos pueden ser desarrollados independientemente, las aplicaciones basadas en la plataforma NetBeans pueden ser extendidas fácilmente por otros desarrolladores de software.
Ventajas:
Dispone de un editor de texto con resaltador de sintaxis.
*La compilación es en tiempo real
*Tiene pruebas unitarias con (JUnit).
*Control de versiones con (CVS).
*Integración con (Ant),
*Asistentes (wizards) para creación de proyectos
*Clases, test, etc...
*El entorno de desarrollo integrado (IDE) de Eclipse emplea módulos (en inglés plug-in) para proporcionar toda su funcionalidad al frente de la Plataforma de Cliente rico, a diferencia de otros entornos monolíticos donde las funcionalidades están todas incluidas, las necesite el usuario o no.
*Este mecanismo de módulos es una plataforma ligera para componentes de software. Adicionalmente a permitirle a Eclipse extenderse usando otros lenguajes de programación como son C/C++ y Python, permite a Eclipse trabajar con lenguajes para procesado de texto como LaTeX, aplicaciones en red como Telnet y Sistema de gestión de base de datos.
Desventajas:
Poca existencia de pluguins para esta plataforma.
*hace falta documentación del Rich Client Plataform (RCP).
*No posee un editor de código HTML.
Nombre:Java
Caracteristicas:
Es un lenguaje de programación de propósito general, concurrente, orientado a objetos y basado en clases que fue diseñado específicamente para tener tan pocas dependencias de implementación como fuera posible. Su intención es permitir que los desarrolladores de aplicaciones escriban el programa una vez y lo ejecuten en cualquier dispositivo (conocido en inglés como WORA, o "write once, run anywhere"), lo que quiere decir que el código que es ejecutado en una plataforma no tiene que ser recompilado para correr en otra. Java es, a partir de 2012, uno de los lenguajes de programación más populares en uso, particularmente para aplicaciones de cliente-servidor de web, con unos 10 millones de usuarios reportados.
Desde la creación de la especificación J2ME (Java 2 Platform, Micro Edition), una versión del entorno de ejecución Java reducido y altamente optimizado, especialmente desarrollado para el mercado de dispositivos electrónicos de consumo se ha producido toda una revolución en lo que a la extensión de Java se refiere.
Es posible encontrar microprocesadores diseñados para ejecutar bytecode Java y software Java para tarjetas inteligentes (JavaCard), teléfonos móviles, buscapersonas, set-top-boxes, sintonizadores de TV y otros pequeños electrodomésticos.
Ventajas:
*El JDK es una herramienta libre de licencias (sin costo), creada por Sun.- Está respaldado por un gran número de proveedores.
*Existe soporte dado por Sun.
Debido a que existen diferentes productos de Java, hay más de un proveedor de servicios.
*Sun saca al mercado cada 6 meses una nueva versión del JDK.*Es independiente de la plataforma de desarrollo.
*Existen dentro de su librería clases gráficas como awt y swing, las cuales permiten crear objetos gráficos comunes altamente configurables y con una arquitectura independiente de la plataforma.
*Java permite a los desarrolladores aprovechar la flexibilidad de la Programación Orientada a Objetos en el diseño de sus aplicaciones.
*El conocimiento sobre tecnología Java está en alto crecimiento en el mercado.
*Se puede acceder a bases de datos fácilmente con JDBC, independientemente de la plataforma utilizada.
* El manejo de las bases de datos es uniforme, es decir transparente y simple.
*Existen las herramientas Crystal Reports o herramientas libres como iText que los genera en formato pdf.
*La API que utilizan estas herramientas en Java, es la más recomendable para generar reportes en Web.
Desventajas:
*Hay diferentes tipos de soporte técnico para la misma herramienta, por lo que el análisis de la mejor opción se dificulta
*Para manejo a bajo nivel deben usarse métodos nativos, lo que limita la portabilidad.
*El diseño de interfaces gráficas con awt y swing no es simple.
*Existen herramientas como el JBuilder que permiten generar interfaces gráficas de manera sencilla, pero tienen un costo adicional.
*Puede ser que no haya JDBC para bases de datos poco comerciales.
*Algunas herramientas tienen un costo adicional.